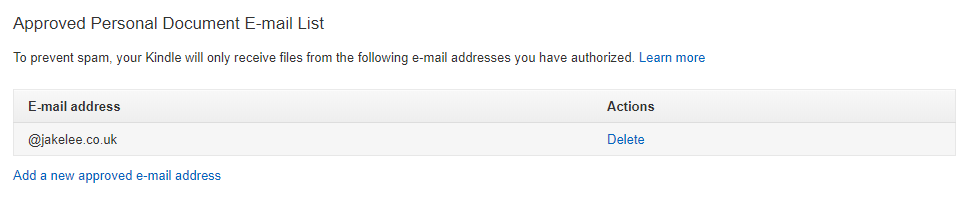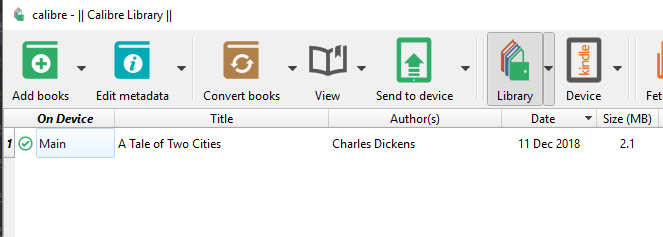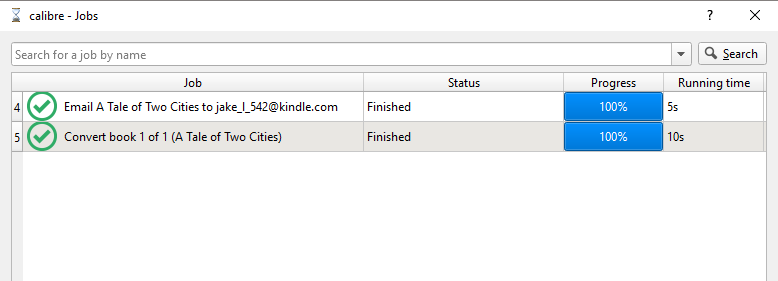
Converting non-Amazon eBooks and sending them to your Kindle using Calibre
eBooks are an ever-expanding alternative to traditional books, with a lot of benefits. Since getting a Kindle a couple of years ago, I use it for all eBooks that aren’t picture heavy! Whilst some of these books are from Amazon, so are downloaded automatically to my Kindle, some are from other sources and need converting & sending.
In this tutorial we’ll set up your Kindle email, then set up Calibre to convert your eBooks and then send them to your Kindle!
Calibre is an ebook management program that is perfect for converting all kinds of eBooks into the few formats Amazon support. Whilst it has a massive list of functions, we’ll only be using the basics in this tutorial. Oh, and if you need a legal source of free eBooks, check out Project Gutenberg and Centsless Books!
Setting up your Kindle email addresses
The first step is getting an email address to email your eBooks to, this was created when you registered your Kindle with Amazon. Emailing this address (with your eBooks as attachments) will automatically send the book to your Kindle:
- First, go to the “Preferences” tab of “Managed Your Content and Devices” (change
.comto your country’s Amazon if necessary, e.g..co.uk!). - Scroll down to “Personal Document Settings”, and click the title or description.
- Under “Send-to-Kindle E-mail Settings”, you should see your Kindle listed, as well as an email address. Make a note of this email for later (you can also change it if you wish).

Next, we need to set up an email that we are allowed to send ebooks from, we don’t want anyone to be able to put stuff on our Kindle!
This is done by scrolling down a little bit to “Approved Personal Document E-mail List”, and adding your own email address to the list. You can also add an entire domain, which is very useful if you use multiple emails (e.g. I use many different emails, all at @jakelee.co.uk).
Setting up Calibre
Calibre is an extremely powerful eBook management tool, but we’re only going to be using the eBook conversion & emailing functionality. There is a comprehensive beginner’s guide by the creator himself embedded below, but viewing it is not essential for this tutorial!
Installing Calibre
- Download Calibre here, by selecting your operating system and pressing “Download calibre”.
- Install the application like any other, accepting Terms of Service etc.
- Open Calibre.
Configuring your Kindle
When Calibre starts for the first time, it will run the Welcome Wizard to help set up your installation. During this, various questions will be asked:
- Book location: The default location (Documents -> Calibre Library) is fine for this.
- eReader: Select Amazon, then your Kindle model.
- Kindle email: Enter the email address retrieved earlier from “Send-to-Kindle E-mail Settings”.
- Send email from: Enter your personal email address added to the “Approved Personal Document E-mail List” earlier.
- Click “Test email”.
- A few minutes later, you should receive an email in your inbox from Amazon, saying your email didn’t contain any eBooks. It works!
| Setup | |
|---|---|
 |
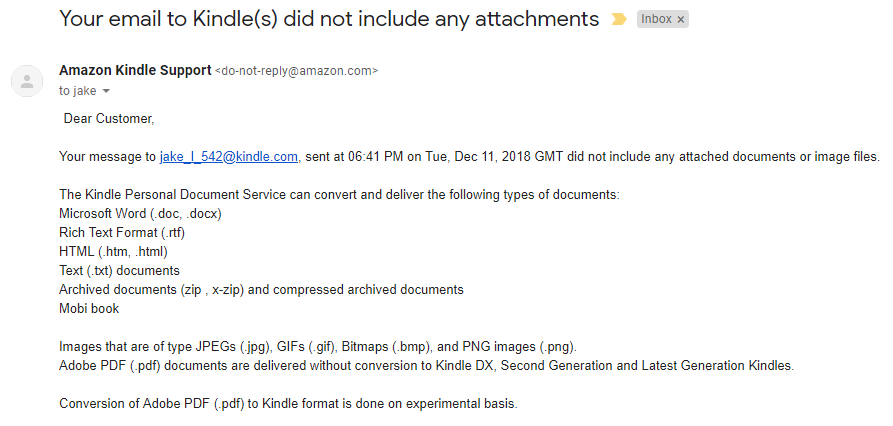 |
Configuring file conversion
Next, we need to make sure Calibre outputs the files in a format appropriate for emailing to Kindle. To do this:
- Click “Preferences” at the top.
- Click “Sharing books by email” under “Sharing”.
- Make sure your Kindle’s email is listed there, with “Formats” set to “MOBI”. If it is set to anything else, double click to change it to “MOBI”.
- Apply these changes.
You’re all set up! Now it’s time to actually try sending an eBook…
Using Calibre to convert and send eBooks
- Get an eBook. This can be a
.pdf,.epub,.txt,.doc,.mobi, pretty much anything will work! Free, legal eBooks can be downloaded from Project Gutenberg if you need inspiration. - Click “Add books” on Calibre.
- Pick your eBook file from your file system.
- Calibre should now show all the metadata about your book (title, author, publication date, etc). This can be changed by clicking “Edit metadata” at the top.
- Right click your book, select “Connect/Share”, and choose “Email to [email protected]”.
- You should now see “Jobs: 1” or “Jobs: 2” in the bottom right of Calibre. This can be clicked for more information, but once it says “Jobs: 0” your eBook has been sent!
- Your eBook will sync eventually if your Kindle has internet, but you can force it to sync immediately. For example, from a Paperwhite:
- Return to the library view.
- Select the sun / gear icon at the top.
- Tap “Sync My Kindle”.
- Your eBook is now on your device!
If you encounter any problems, feel free to leave a comment and I’ll do my best to help!